Lembra daqueles clássicos jogos de tiro top-down que passávamos horas jogando? Asteroids, Crimsonland, e tantos outros que nos mantinham grudados na tela por horas?
Quando comecei a desenvolver meus próprios jogos na Unity, percebi que criar um controlador de câmera que capturasse aquela mesma sensação dos clássicos não era tão simples quanto parecia. A câmera precisava seguir o jogador suavemente, manter o campo de visão adequado e responder aos comandos de forma natural.
Depois de muito experimentar e estudar, desenvolvi um sistema que funciona perfeitamente para jogos top-down. Neste artigo, vou compartilhar com você o passo a passo para criar um controlador de câmera robusto no Unity.
Conceitos Básicos de Câmera nos Video Games
Antes de explorar a programação de um sistema de câmera no Unity, é fundamental compreender os conceitos básicos que embasam um controlador eficiente.
A câmera, no contexto dos jogos, funciona como os olhos do jogador, capturando uma área específica do mundo virtual e apresentando-a de forma envolvente. Porém, ela não é apenas um componente passivo; é uma ferramenta dinâmica capaz de transformar significativamente a experiência de jogo.
O primeiro passo para um bom design de câmera é definir o tipo de experiência desejada. Entre os estilos mais comuns estão:
- Câmera de Primeira Pessoa: Coloca o jogador na perspectiva direta do personagem, oferecendo imersão total.
- Câmera de Terceira Pessoa: Proporciona uma visão externa do personagem, permitindo maior percepção do ambiente.
- Dentro dessa categoria, existem variações como:
- Câmera Sobre o Ombro: Ideal para jogos de ação e aventura.
- Câmeras Estratégicas: Usadas em estilos top-down ou isométricos, comuns em RPGs e jogos de estratégia, onde a visão ampla é essencial.
- Dentro dessa categoria, existem variações como:
Cada escolha de câmera impacta diretamente a jogabilidade, a narrativa e a conexão emocional do jogador com o jogo.
Um exemplo notável de design de câmera é o sistema utilizado em Enter the Gungeon. Neste jogo, a câmera combina dois movimentos principais: segue o jogador para mantê-lo no centro da ação e ajusta-se dinamicamente em direção ao cursor do mouse. Esse equilíbrio oferece maior visibilidade na direção em que o jogador está mirando e cria uma sensação fluida e responsiva — algo crucial para um gameplay ágil e preciso. Essa abordagem será o foco da nossa implementação.
Variações Populares de Sistemas de Câmera
Além do sistema mencionado, outros tipos de câmeras também podem ser aplicados dependendo das necessidades do jogo:
- Câmera Fixa: Permanece estática, capturando uma área específica do cenário, ideal para jogos narrativos ou puzzles.
- Câmera Seguidora: Movimenta-se suavemente acompanhando o personagem principal, comum em plataformas e jogos de aventura.
- Câmera com Zoom Dinâmico: Ajusta automaticamente a distância da visão com base na ação ou no número de elementos na cena.

Particularidades do Top-Down Shooter
Em jogos com visão top-down, como o que desenvolveremos, a câmera não pode simplesmente ser acoplada como filha do personagem principal. Isso ocorre porque o objeto do jogador frequentemente se movimenta e realiza rotações em diversos eixos, o que causaria comportamentos indesejados na câmera. Por isso, é necessário criar um sistema de controle dedicado.
Uma das vantagens de trabalhar com o Unity é a possibilidade de implementar movimentos suaves e ajustáveis com pouco código. No entanto, antes de começar a programar, é crucial compreender bem os fundamentos mencionados, pois eles servirão de base para toda a mecânica da câmera.
Implementando o Sistema de Seguimento
Agora que já entendemos os fundamentos, vou compartilhar como desenvolvi um sistema de câmera que realmente funciona. A chave para uma experiência top-down impressionante está no movimento suave da câmera. Essa abordagem proporciona uma experiência visual fluida, como em jogos clássicos como Diablo 2 e Torchlight.
Criando o Script do Controlador
O primeiro passo é criar o script que controlará a câmera. Utilizaremos o método LateUpdate ao invés do Update tradicional. O LateUpdate é chamado após todas as atualizações de objetos do quadro atual, o que garante uma movimentação mais suave da câmera.
Configurando as Variáveis
Antes de implementar a lógica, vamos declarar as variáveis essenciais para o funcionamento do controlador:
public class CameraTopDown : MonoBehaviour
{
// Referência ao Transform do jogador
[SerializeField] private Transform player;
// Intensidade do deslocamento da câmera em direção ao ponteiro do mouse
[SerializeField] private float displacementMultiplier = 0.15f;
// Suavidade do movimento da câmera
[SerializeField] private float smoothSpeed = 0.125f;
}
Implementando a Lógica de Seguimento Suave
Com o Transform do jogador referenciado, precisamos calcular a posição do mouse no mundo do jogo. Para isso, utilizamos o método Camera.main.ScreenToWorldPoint, que converte uma posição na tela para coordenadas do mundo:
Vector3 mousePosition = Camera.main.ScreenToWorldPoint(Input.mousePosition);Em seguida, calculamos a diferença entre a posição do mouse e a do jogador. Isso nos dá a direção e a distância do mouse em relação ao personagem:
Vector3 cameraDisplacement = mousePosition - player.transform.position;Multiplicamos esse deslocamento pela variável displacementMultiplier, que controla a intensidade do movimento da câmera. Valores menores resultam em um deslocamento mais sutil, enquanto valores maiores tornam a câmera mais responsiva:
cameraDisplacement *= displacementMultiplier;Agora, determinamos a posição final da câmera, ajustando o eixo Z para garantir que ela permaneça na profundidade correta:
Vector3 finalCameraPosition = player.position + cameraDisplacement;
finalCameraPosition.z = -10; // Profundidade da câmeraPor fim, usamos o método Vector3.SmoothDamp para mover a câmera suavemente da posição atual para a posição final calculada. Este método cria um movimento fluido, evitando mudanças bruscas:
transform.position = Vector3.SmoothDamp(transform.position, finalCameraPosition, ref currentVelocity, smoothSpeed);Código Completo
Abaixo está o script completo do controlador de câmera:
public class CameraController : MonoBehaviour
{
[SerializeField] private Transform player;
[SerializeField] private float displacementMultiplier = 0.15f;
[SerializeField] private float smoothSpeed = 0.125f;
private Vector3 currentVelocity;
private void LateUpdate()
{
// Calcula a posição do mouse no mundo do jogo
Vector3 mousePosition = Camera.main.ScreenToWorldPoint(Input.mousePosition);
Vector3 cameraDisplacement = (mousePosition - player.transform.position) * displacementMultiplier;
// Determina a posição final da câmera
Vector3 finalCameraPosition = player.position + cameraDisplacement;
finalCameraPosition.z = -10; // Profundidade fixa da câmera
// Move a câmera suavemente para a posição final
transform.position = Vector3.SmoothDamp(transform.position, finalCameraPosition, ref currentVelocity, smoothSpeed);
}
}
Ajustando Parâmetros
Os valores de displacementMultiplier e smoothSpeed podem ser ajustados para se adequar ao estilo do seu jogo:
- Displacement Multiplier: controla a intensidade do movimento em direção ao mouse.
- Smooth Speed: define a suavidade da transição da câmera.
Experimente diferentes configurações até encontrar o equilíbrio ideal.
Com este script, você terá uma câmera funcional e fluida para jogos top-down. Essa abordagem melhora a experiência do jogador ao proporcionar um movimento dinâmico que segue o personagem e responde à posição do mouse de forma natural.
Use este sistema como base e ajuste conforme necessário para os detalhes do seu projeto!
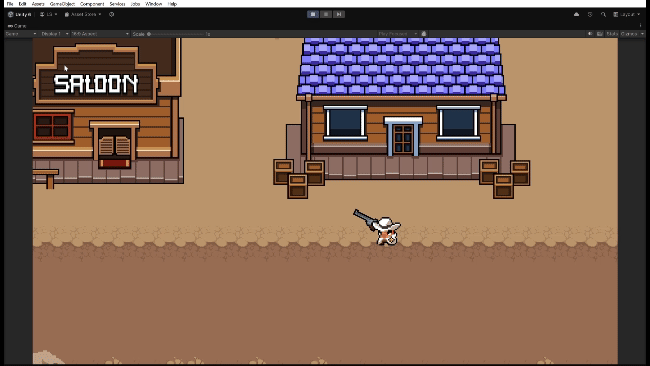
Conclusão
Desenvolver um controlador de câmera eficiente para jogos top-down exige uma atenção cuidadosa aos detalhes e um processo constante de experimentação. A chave para um resultado bem-sucedido é combinar fundamentos sólidos com técnicas avançadas, criando uma experiência de jogo fluida e envolvente.
Um sistema de câmera bem projetado, com movimentos suaves, zoom dinâmico e limites ajustados, pode transformar a maneira como o jogador interage com o mundo do jogo. Mais do que um elemento visual, a câmera é um componente essencial para a imersão e a jogabilidade.
Lembre-se: otimização não é um luxo, é uma necessidade. Garantir que seu jogo funcione perfeitamente em diferentes dispositivos deve ser parte do seu processo desde o início.
Minha recomendação final é simples: comece com os conceitos fundamentais que compartilhei, experimente cada nova funcionalidade com paciência e use o Unity Profiler para monitorar o desempenho. Com dedicação e prática, você será capaz de criar uma experiência tão cativante quanto os grandes clássicos que nos inspiram.
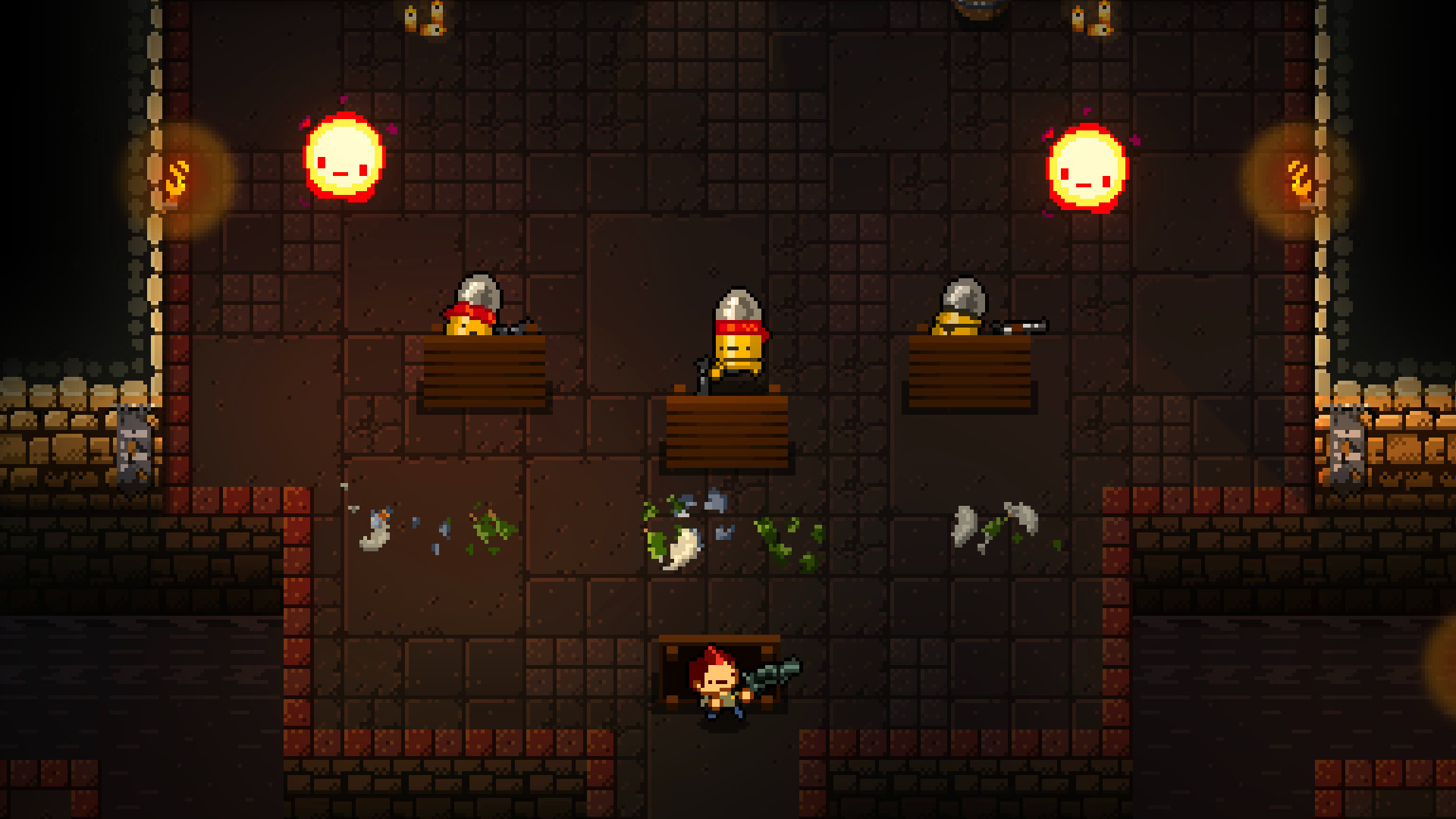

Ei, tô tentando fazer uma câmera assim, mas quando o player se move, ele fica tremendo que nem doido. Já revisei o código umas mil vezes, mas nada resolve. O que pode ser isso?
Se o movimento do personagem está sendo calculado no FixedUpdate enquanto a câmera está em LateUpdate, isso pode causar discrepâncias. Você pode se certificar de que o movimento do personagem e a posição da câmera estão sendo atualizados no mesmo ciclo (Update ou LateUpdate).
Agora, se a movimentação do personagem depende fortemente da física, ela precisa permanecer em FixedUpdate. Nesse caso, você pode usar a opção Interpolate no Rigidbody, ela suaviza o movimento ao calcular uma posição intermediária entre os quadros de física (executados em FixedUpdate) e os quadros de renderização (Update e LateUpdate). Isso ajuda a reduzir a sensação de “tremedeira”.
No Rigidbody2D, configure os seguintes parâmetros:
Body Type: Dynamic
Interpolate: Interpolate